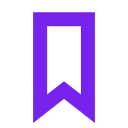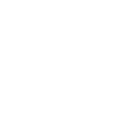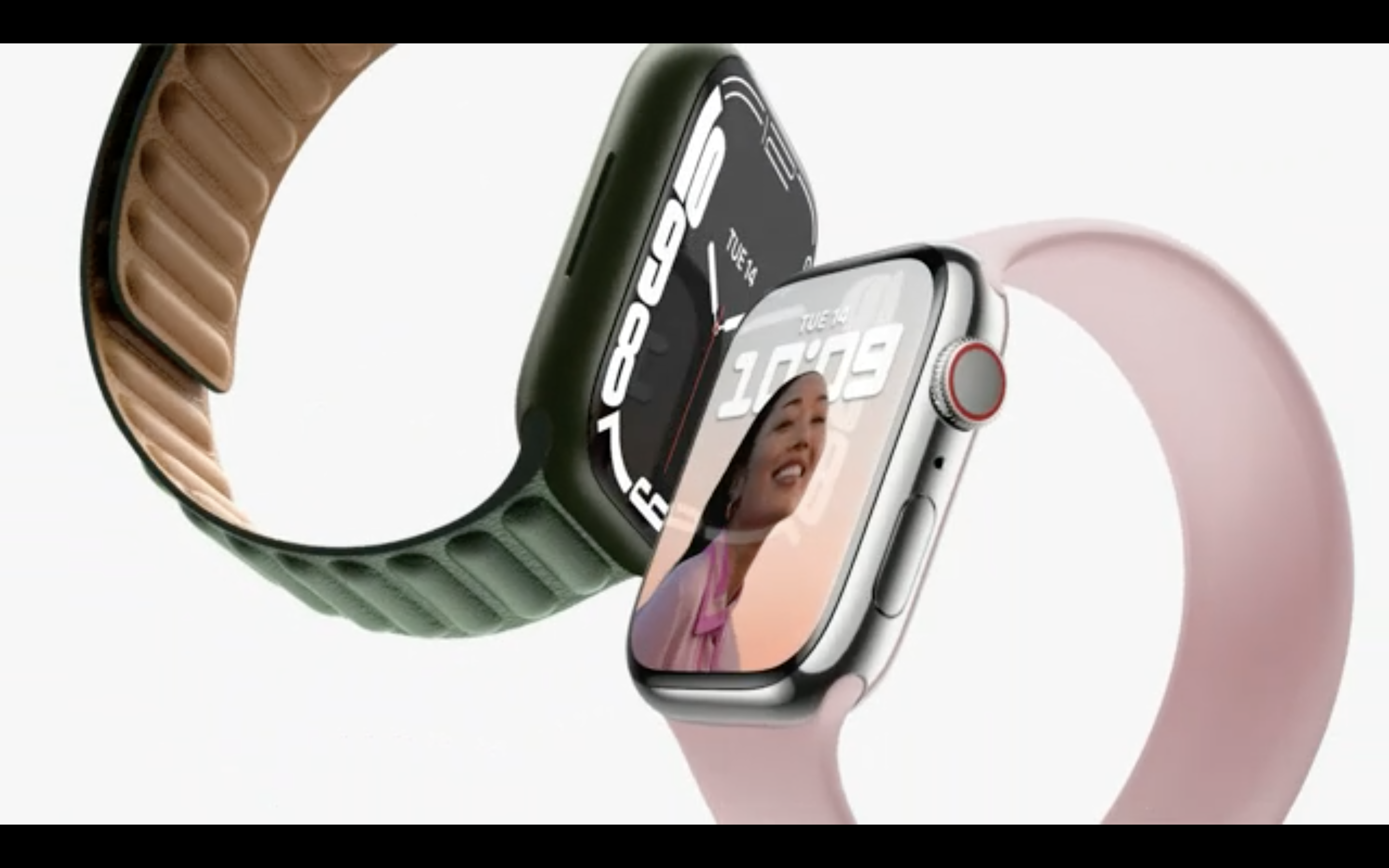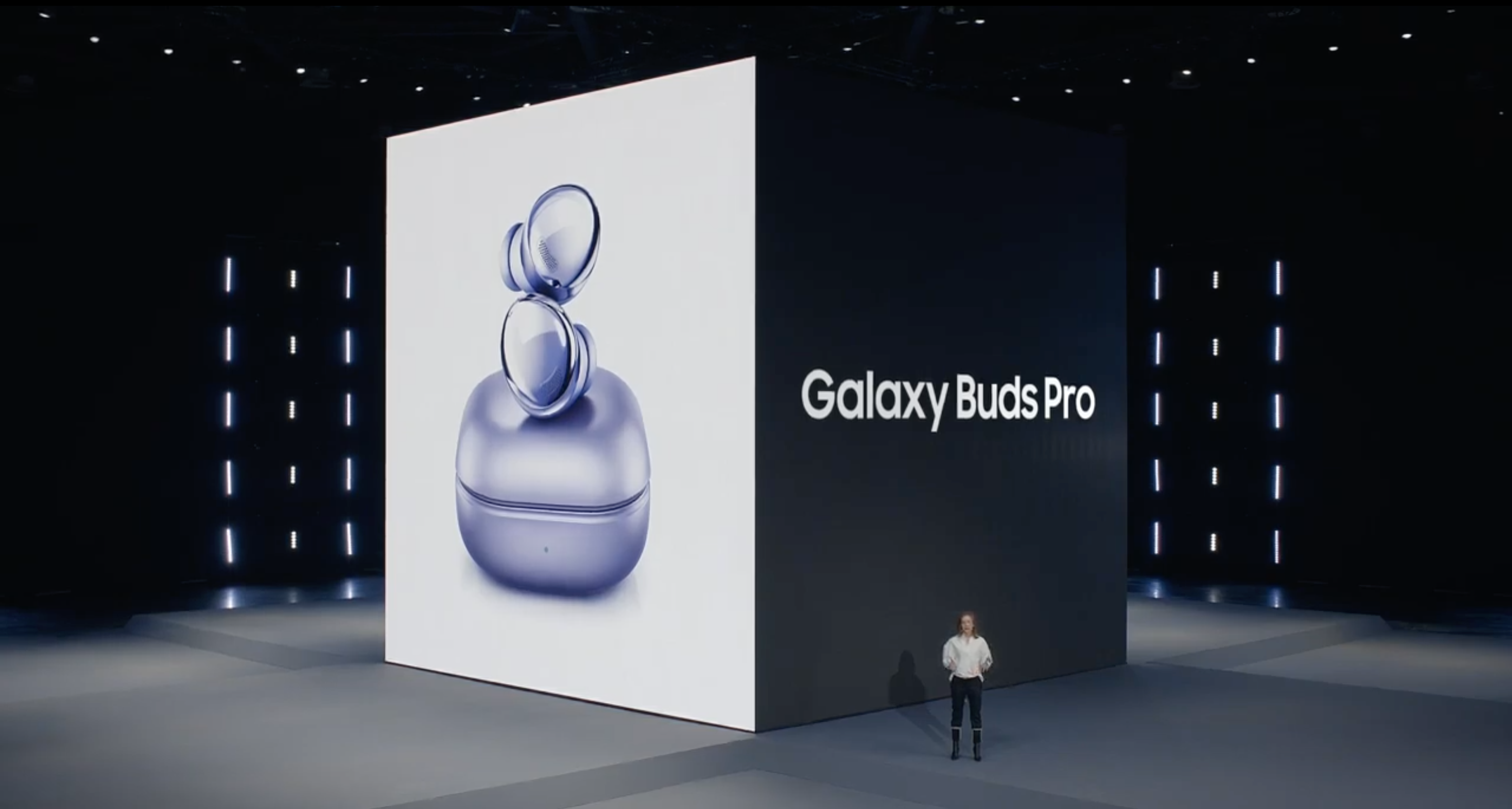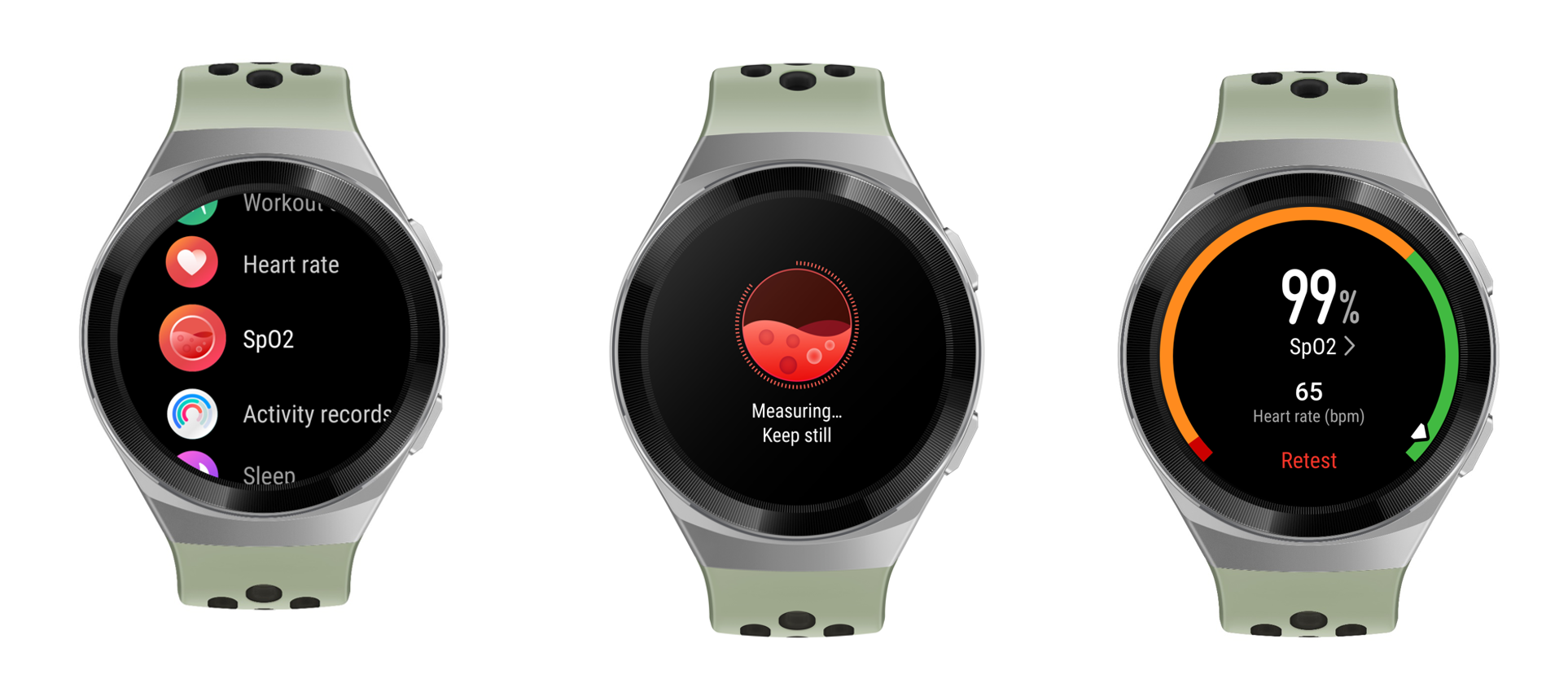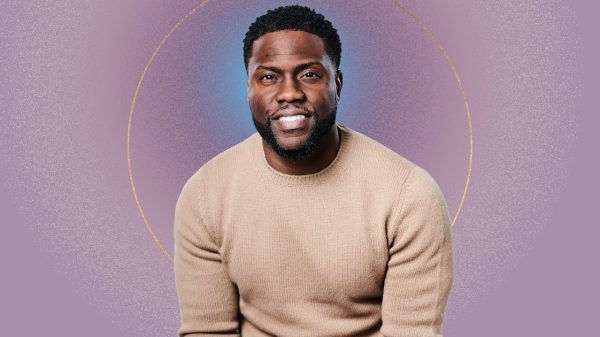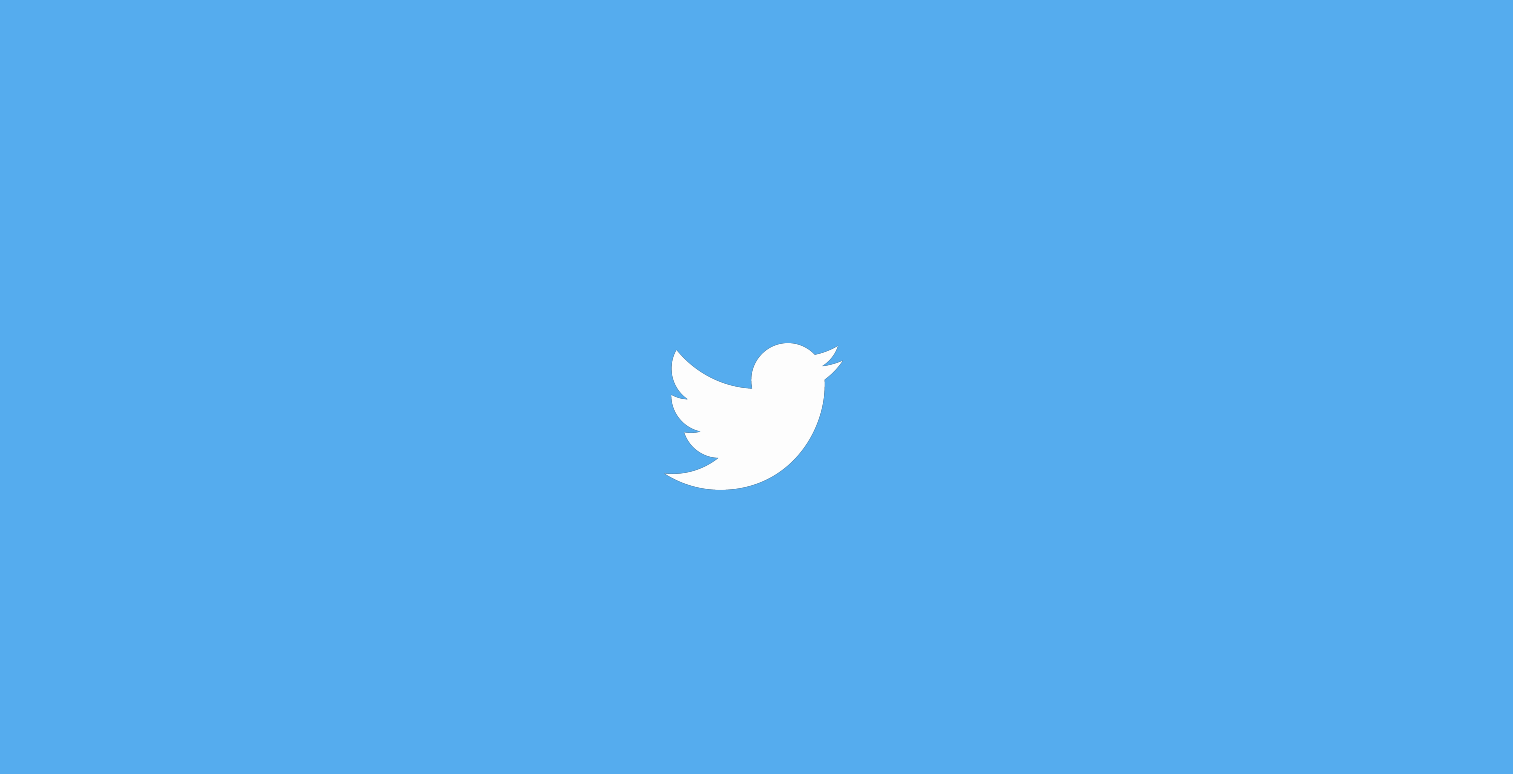Büyük klavyeyi kullanımdan kaldırın. Xbox oyun kumandasıyla PC‘de nasıl oynayacağınız aşağıda açıklanmıştır.
Microsoft‘un konsolları her zaman en yüksek kalitede oyun denetleyicilerine sahip tüketicilere gönderildi ve Xbox One da farklı değil. Xbox 360 gamepad’in elden geçirilmesinden ve ayrıntılandırılmasından daha az olan Microsoft’un Xbox One‘ın denetleyicisindeki ince değişiklikleri, onu tüm oyun türleri için tartışmasız en iyi seçenek haline getirdi.
Bir PC’de oyun ve bir fare ve klavye dışında bir şey istemek mi? Belki SteamOS denemek ister misiniz? İyi haberlerimiz var: Xbox One kumandası Windows PC’yi destekler ve kurulumu yalnızca birkaç dakika sürer. Microsoft’un resmi sürücüleri, herhangi bir Xbox One denetleyicisi denetleyici desteğine sahip PC oyunlarıyla çalışmasına izin verir.
Xbox One denetleyicisini bilgisayara bağlamak
En sevdiğiniz Xbox One kumandanızla en sevdiğiniz tüm BILGISAYAR oyunlarını oynamanıza yardımcı olmak için bu basit adım adım gözden geçirmeyi bir araya getirdik. Başlamadan önce, bunu yapmanın üç yolu olduğunu bilmeniz gerekir: USB, kablosuz veya Bluetooth. Ayrıca, kumandanızın en son Firmware ile güncelleştirdiğinden de emin olmalısınız.
Xbox One kumandanızı USB kullanarak bağlayın
Adım 1: Xbox One kumandanızı bilgisayarınıza bağlamak için mikro USB kablosu kullanın. Kablosuz kumandanız varsa şarj kablonuzu kullanmanız yeterlidir. Kablolu kumandanız varsa konsolunuzda olduğu gibi takabilirsiniz.
İşletim sistemine özel sınırlamalar
Windows 10: Aynı anda sekiz denetleyici bağlı olabilir. Sohbet kulaklıkları bağlı olduğunda, bu sayı dörde, stereo kulaklıklarla ise ikiye düşer.
Windows 7/8: Aynı anda yalnızca dört denetleyici bağlayabilirsiniz. Kulaklık desteği yok.
Xbox One oyun kumandanızı kablosuz olarak bağlayın
- Adım: Xbox Kablosuz Bağdaştırıcısını satın alın (25 $).
- Adım: Xbox Kablosuz Bağdaştırıcısını PC’nizdeki açık bir USB bağlantı noktasına bağlayın. Bağdaştırıcının kurulum işlemini burada açıklandığı gibi tamamlayın.
- Adım: Açmak için kumandanızdaki Kılavuz düğmesine (Xbox logosu) basın.
- Adım: Xbox logosu yanıp sönmeye başlayana kadar kumandanın üstündeki senkronizasyon düğmesine basın (LB’nin hemen sağındaki küçük düğme).
- Adım: Adaptördeki küçük senkronizasyon düğmesine basın. Oyun kumandasındaki Xbox logosunun yanıp sönmesi durduktan ve sabitleştikten sonra, hazırsınız.
Xbox One oyun kumandanızı Bluetooth kullanarak bağlama
Bazı Xbox One denetleyicileri kablosuz bağlantı için Bluetooth’u destekler. Oyun kumandanızın çalışıp çalışmadığını anlamak için Xbox logosunun etrafındaki plastiğe bakın. Kontrolörün yüzünün bir parçası mı? Eğer öyleyse, Bluetooth var. Ancak, logoyu çevreleyen plastik eşleşir ve tetikleyicilere / tamponlara yol açarsa, Bluetooth’u desteklemez. Bluetooth uyumlu Xbox One denetleyicileri Xbox One S ile birlikte geldi ve o zamandan beri satıldı. Ağustos 2016’dan sonra yeni bir denetleyici satın aldıysanız, Bluetooth’a sahip olma şansı yüksektir.
- Adım 1: Bilgisayarınızdaki Ayarlar’a gidin ve Cihazlar’ı tıklatın.
- Adım 2: Bluetooth’unuzun açık olduğundan emin olmak için Bluetooth ayarları seçeneğini tıklatın. Bu menüde kal.
- Adım 3: Kılavuz düğmesine ve ardından kumandanızdaki eşitleme düğmesine basın. Logo yanıp sönmeye başlamalı.
- Adım 4: Bilgisayarınızda Bluetooth veya başka bir aygıt ekle’yi seçin ve Bluetooth’u tıklatın. Bu, bilgisayarınıza kumandanızı aramasını söyler.
- Adım 5: Bir kez ortaya çıktıktan sonra, eşleştirme işlemini tamamlamak için Xbox Wireless Controller’ı seçin.